« Utilisation des slicers 3D » : différence entre les versions
Aucun résumé des modifications |
Ajout pro tips |
||
| Ligne 30 : | Ligne 30 : | ||
|Prusa MK3 | |Prusa MK3 | ||
|} | |} | ||
== MakerBot Print == | |||
MakerBot Print est un logiciel closed source et très archaïque, principalement à cause de l'ancienneté des machines qu'il supporte (je rappelle que les Makerbot Replicator prédatent les Ender 3 de 6 ans !!) | |||
Une fois installé ('''bien installer la version supportant les Replicator 2'''), vous aurez accès à une interface disons... épurée. En cliquant sur le dossier en haut à gauche, puis ''Add Models'', vous pourrez ajouter vos modèles au lit d'impression. | |||
Pour ajouter une imprimante, sélectionnez le bouton en bas à droite, puis ''Add a Printer'', puis ''Add an Unconnected Printer'' et enfin ''Replicator 2''. | |||
[[Fichier:Interface de Makerbot Print.png|vignette|Interface de MakerBot Print]] | |||
Les contrôles sont similaires à OrcaSlicer, avec un bouton permettant de tourner la pièce ou de poser une face sur le lit, et un bouton ''Arrange'' pour étaler automatiquement les pièces. | |||
Les paramètres sont accessibles via ''Print Settings'' > ''Custom Settings''. | |||
Une fois votre plateau fait, vous pouvez cliquer sur ''Export'' pour sortir un fichier '''.x3g''' : les Replicator 2 n'utilisent pas le format .gcode standard. Pas de fenêtre de preview dans ce logiciel, il faudra croire le slicer (et lui laisser prendre son temps pour exporter...) | |||
== OrcaSlicer == | == OrcaSlicer == | ||
| Ligne 83 : | Ligne 97 : | ||
==== ''Calibration'' ==== | ==== ''Calibration'' ==== | ||
Cet onglet vous expliquera un grand nombre des étapes de calibration, qui sont décrites dans les pages dédiées aux imprimantes. | Cet onglet vous expliquera un grand nombre des étapes de calibration, qui sont décrites dans les pages dédiées aux imprimantes. | ||
== Paramètres importants == | == Paramètres importants == | ||
OrcaSlicer a de nombreux paramètres, et on peut rapidement être perdu dans le nombre de menus. Je vais donc résumer les paramètres les plus importants à connaître, en expliquant d'abord ceux pour une utilisation classique, puis en allant dans les utilisations avancées. | OrcaSlicer a de nombreux paramètres, et on peut rapidement être perdu dans le nombre de menus. Je vais donc résumer les paramètres les plus importants à connaître, en expliquant d'abord ceux pour une utilisation classique, puis en allant dans les utilisations avancées. | ||
| Ligne 138 : | Ligne 137 : | ||
| - Consomme pas mal de filament | | - Consomme pas mal de filament | ||
- Toujours au même endroit (points faibles) | - Toujours au même endroit (points faibles) | ||
- Croisements qui peuvent engendrer des surplus de plastique | - Croisements qui peuvent engendrer des surplus de plastique | ||
|- | |- | ||
|Adapative Cubic | |Adapative Cubic | ||
| - Bonne vitesse d'impression | | - Bonne vitesse d'impression | ||
- Pas de point faible | - Pas de point faible mécaniquement | ||
- Faible consommation de filament | - Faible consommation de filament | ||
| - Peu solide | | - Peu solide | ||
| Ligne 154 : | Ligne 155 : | ||
| - Un seul volume, permet d'être rempli en résine si besoin | | - Un seul volume, permet d'être rempli en résine si besoin | ||
- Pas de point faible | - Pas de point faible | ||
- Solidité verticale | - Solidité verticale | ||
| - Vitesse d'impression lente | | - Vitesse d'impression lente | ||
| Ligne 231 : | Ligne 233 : | ||
== Quelques pro tips == | == Quelques pro tips == | ||
{{Ameliorer|reasons=Expliquer counterbore holes et split}} | {{Ameliorer|reasons=Expliquer counterbore holes et split}}{{Warning|Certains de ces paramètres ne sont accessibles que dans la version beta de OrcaSlicer !}} | ||
Nous voilà dans les dernières infos de votre formation pour slicer comme un pro ! Ici, notre objectif est simple : gagner du temps d'impression, économiser du plastique, et avoir un meilleur modèle. Pour cela, vous allez apprendre comment vous séparer des supports ! | |||
=== La modification de modèles dans le slicer === | |||
Une fois votre modèle sur votre plaque d'impression, dans l'onglet ''Prepare'', vous pouvez faire clic droit puis ''Add Part'' ou ''Add Negative Part'', pour respectivement ajouter de la matière ou retirer de la matière. | |||
=== Per-object parameters === | |||
[[Fichier:Modifiers Orcaslicer.png|vignette|A gauche, un cube modificateur augmentant la densité de l'infill a été placé.]] | |||
Toujours dans l'onglet ''Prepare'', vous pouvez cliquer sur "Objects" à droite de ''Process'', afin de passer en réglages par objet. Vous pourrez donc avoir plusieurs pièces ayant des réglages différents ! Vous pouvez également appliquer différents réglages aux ''Modifiers'' que vous avez ajouté comme expliqué précedemment, afin de faire par exemple des zones de remplissages plus denses au milieu du modèle. | |||
=== Bridge counterbore holes === | |||
Cette option est arrivée dans la branche beta de OrcaSlicer, et est super utile pour pouvoir imprimer tout ce que l'on veut ! Le concept est simple : quand vous essayez d'imprimer des trous avec lamage à l'envers, l'imprimante ne pourra pas faire le cercle intérieur, vu qu'il est au dessus du vide. Pour résoudre ce soucis, au lieu d'améliorer vos talents de CAO, vous pouvez aller dans ''Quality > Bridging'', et mettre l'option ''Bridge counterbore holes'' à ''Partially bridged'' (si vous avez confiance dans les talents de bridging de votre imprimante), ou en ''Sacrificial layer''. Cela fera un bridge à la fin du lamage, afin d'avoir un support pour le trou interne ! | |||
[[Fichier:Counterbore holes.png|centré|vignette|780x780px|Un trou avec lamage vu de dessous : à gauche, un bridge dans le vide. Au milieu, en ''Partially bridged'', et à droite, ''Sacrificial layer''.]] | |||
=== Split un objet en plusieurs parties === | |||
[[Fichier:Coupe.png|vignette|Un modèle coupé en deux, avec des connecteurs ''Snap'']] | |||
Parfois, même toutes les options de la planète ne peuvent pas sauver notre modèle d'une impression qui est garantie de foirer, ou alors de 200g de supports. Mais pas de panique, pas besoin d'ouvrir notre logiciel de CAO ! Il suffit simplement de séparer votre modèle en plusieurs morceaux, imprimés séparément. Mais je vous entends déjà dire qu'on arrivera jamais à les rattacher, et bien non ! Pas besoin de vous faire chier à ajouter des points de centrage et autres, orca le fait nativement. | |||
Pour cela : Sélectionnez votre modèle, puis appuyez sur '''C'''. Il vous faudra ensuite sélectionner le plan selon lequel la coupe sera faite. Deux options s'offre à vous : colle ou pas colle. (en vrai le pas colle c'est stylé mais j'ai jamais essayé). | |||
'''Sans colle :''' Sélectionnez le mode "Dovetail", et cliquez sur ''Perform Cut''. | |||
'''Avec colle :''' Sélectionnez le mode "Planar", puis cliquez sur ''Add Connectors'', choississez ''Plug'' pour avoir un pin et un trou, ''Dowel'' pour deux trous et vous mettez un cylindre imprimé à part, ou ''Snap'' pour avoir un trou et un pin coupé en deux qui est censé "cliquer" en place. Placez vos connecteurs aux endroits où vous voulez, puis cliquez sur ''Confirm connectors'', et enfin ''Perform Cut''. | |||
=== Peindre vos supports à la main === | |||
Bon si vous avez tout essayé et que vous en êtes là, c'est que vous êtes sacréments pas doués en CAO. Un conseil pour la prochaine pièce : réfléchissez à comment l'imprimer avant d'ouvrir OrcaSlicer ! | |||
Mais pas grave, on fait tous des erreurs. Une option pour réduire le nombre de supports peut être de peindre les supports à la main. Pour cela, allez dans ''Support'', puis passez avec un style comprenant "(manual)" dans le nom. Ensuitez, cliquez sur votre modèle, puis ''Support painting'' en haut (ou la touche '''L'''. | |||
[[Fichier:Peinture de supports.png|centré|vignette|868x868px|Exemple sur une pièce du démon : à gauche, j'ai peint les supports pour qu'ils soient sur le tour et sur les trous, l'imprimante bridgera le reste : temps d'impression 1h41 pour 66g de plastique. A droite, le mode "(auto)" : 2h05 d'impression et 88g de plastique.]] | |||
=== Emboss === | |||
[[Fichier:Embossed text.png|vignette|Les deux types d'opérations sur le texte : en haut, le texte dépasse de la surface, alors qu'en bas, il est gravé.]] | |||
Bon ok ça c'est surtout pour le fun mais c'est stylé ! Cliquez sur votre modèle, puis ''Emboss'' (l'icône de texte en haut). Positionnez votre texte comme vous voulez, puis cliquez sur Avancé et cochez ''Use surface''. En bas, vous pouvez choisir si vous voulez que le texte dépasse ou qu'il soit gravé dans la pièce. Cela permet de mettre du texte sur des surfaces courbées ! | |||
Version du 13 novembre 2024 à 21:02
Introduction
Les imprimantes 3D sont commandées via un langage appelé g-code. Il n'y a pas de standard exact sur son fonctionnement, et chaque fabriquant a ses particularités (on les appelle les flavors de g-code)[1].
Pour convertir d'un fichier 3D à un fichier g-code, on utilise un logiciel qui s'appelle un slicer. Ce logiciel découpe l'objet en couches, et génère une liste d'instructions g-code à envoyer à l'imprimante.
Les slicers récents supportent souvent de nombreux formats de fichiers 3D, mais le plus recommandé est le STL. (les formats STP, STEP et OBJ sont supportés aussi)
Liste des slicers utilisés
Le Clubelek possède plusieurs imprimantes 3D différentes, chacune avec ses particularités. Différents slicers doivent donc être utilisés :
- OrcaSlicer : le plus récent et le plus utilisé, il servira à slicer pour la Prusa MK3 et la Bambulab P1S. (peut aussi être utilisé pour l'Ender 3 et la Replicator 2X modifiée)
- MarkerBot Print : très peu pratique à utiliser, mais c'est le seul slicer qui supporte la Makerbot Replicator 2 (dans la version Legacy du logiciel).
- PrusaSlicer : utilisé auparavant pour la Prusa MK3, il a été remplacé par OrcaSlicer et sert donc uniquement à flash le firmware de la Prusa MK3.
| Lien de téléchargement | Imprimantes supportées | |
|---|---|---|
| OrcaSlicer | https://github.com/SoftFever/OrcaSlicer/releases/tag/v2.0.0 | Prusa MK3, Bambulab P1S, Ender 3, Replicator 2X modifiée |
| MakerBot Print | https://makerbot-desktop.makerbot.com/installer/prerelease/4.3.0.1998/MakerBotPrintInstaller.exe (cette version précisément) | Makerbot Replicator 2 |
| PrusaSlicer | https://github.com/prusa3d/PrusaSlicer/releases | Prusa MK3 |
MakerBot Print
MakerBot Print est un logiciel closed source et très archaïque, principalement à cause de l'ancienneté des machines qu'il supporte (je rappelle que les Makerbot Replicator prédatent les Ender 3 de 6 ans !!)
Une fois installé (bien installer la version supportant les Replicator 2), vous aurez accès à une interface disons... épurée. En cliquant sur le dossier en haut à gauche, puis Add Models, vous pourrez ajouter vos modèles au lit d'impression.
Pour ajouter une imprimante, sélectionnez le bouton en bas à droite, puis Add a Printer, puis Add an Unconnected Printer et enfin Replicator 2.
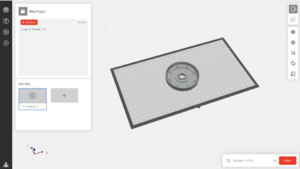
Les contrôles sont similaires à OrcaSlicer, avec un bouton permettant de tourner la pièce ou de poser une face sur le lit, et un bouton Arrange pour étaler automatiquement les pièces.
Les paramètres sont accessibles via Print Settings > Custom Settings.
Une fois votre plateau fait, vous pouvez cliquer sur Export pour sortir un fichier .x3g : les Replicator 2 n'utilisent pas le format .gcode standard. Pas de fenêtre de preview dans ce logiciel, il faudra croire le slicer (et lui laisser prendre son temps pour exporter...)
OrcaSlicer
OrcaSlicer est un programme entièrement indépendant et open source, basé sur PrusaSlicer et BambulabStudio. De ce fait, il supporte souvent les dernières avancées des slicers, comme le scarf joint ou les supports arborescents.
Une fois le programme téléchargé, vous pouvez soit commencer à l'utiliser sur-le-champ, ou prendre le temps de vous connecter via le compte Bambulab Cloud du Clubelek pour avoir accès à distance à la Bambulab P1S. Ce compte vous donnera également accès aux presets optimisés pour les filaments utilisés. Vous pourrez trouver les identifiants dans la page Utilisation des imprimantes 3D du local.
OrcaSlicer vous demandera sûrement de rajouter les imprimantes lors du premier lancement.Vous devez sélectionner Prusa MK3S 0.4mm nozzle, et Bambulab P1S 0.4mm nozzle.
Utilisation
Une fois le logiciel lancé, vous trouverez cette barre de navigation en haut de la fenêtre :
![]()
Prepare
Cet onglet est l'onglet le plus important : il permet d'importer vos modèles 3D, de modifier leur position, et de changer les réglages d'impression.
Pour ce faire, le bouton représentant un cube avec un + à côté vous permettra d'importer votre modèle. Vous pouvez importer plusieurs modèles à la fois, mais attention à bien les espacer pour éviter les intersections ! Utilisez le bouton move et rotate pour les bouger. Vous pouvez aussi utiliser le bouton Arrange pour placer toutes les pièces sur votre plateau en un seul clic.
Dernièrement, il faudra placer vos pièces sur la bonne face, ce qui peut être fait manuellement avec le bouton Lay on Face, ou automatiquement avec Auto Orient (non recommandé).
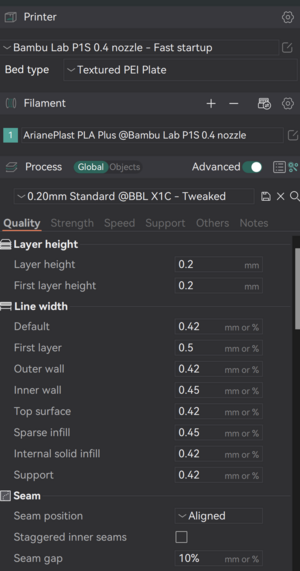
Une fois vos pièces placées, choississez l'imprimante dans le panneau à gauche.
Uniquement pour les utilisateurs connectés au compte du Clubelek : Vous aurez le choix entre deux imprimantes pour la P1S, l'une d'entre elle (nommée Fast Startup) réduit le temps de préparation avant impression de ~7m30s à ~4m. Attention : ce réglage n'est pas recommandé pour les longues impressions, car il passe un grand nombre de vérifications avant impression (purge, mise à niveau à chaud, résonance), et pourrait mener à des problèmes d'impression.
Pour la Bambulab P1S, prenez bien soin de sélectionner Textured PEI Plate en tant que plateau d'impression.
Vous pouvez ensuite choisir votre filament. Le filament Generic PLA ou Generic PETG fonctionnera très bien.
Uniquement pour les utilisateurs connectés au compte du Clubelek : Le filament ArianePlast PLA Plus a été optimisé spécialement pour la Bambulab P1S du club, et sera le filament préféré à l'avenir.
Dernièrement, il vous faudra régler vos paramètres d'impression. Vous pouvez les sélectionner pour le plateau entier ("Global") ou objet par objet ("Objects"). Attention à bien désactiver les supports (dans l'onglet "Support") si votre objet n'en a pas besoin !
Uniquement pour les utilisateurs connectés au compte du Clubelek : Le réglage 0.2mm "Tweaked" est un bon compromis entre vitesse, qualité et solidité.
Une fois vos réglages faits, vous pouvez cliquer sur "Slice plate" dans la barre de navigation.
Preview
L'onglet Preview vous permet de vérifier que votre fichier a bien été slicé, à l'aide des deux sliders à droite et en bas de l'écran (contrôlant respectivement la couche et l'instruction dans cette couche). Vous pouvez également y voir le temps total d'impression, et la quantité de filament consommée.
Une fois votre impression vérifiée, vous pouvez lancer l'impression en :
- Cliquant sur "Print plate", ce qui lancera l'impression sur la Bambulab du Clubelek. Une fenêtre apparaîtra vous demandant si vous voulez faire une calibration du lit (recommandé pour les longues impressions) et d'enregistrer un timelapse (non recommandé hormis pour la com)
- Cliquant sur "Export G-Code", ce qui vous permettra de mettre le fichier g-code sur une carte micro-SD, puis en l'insérant dans l'imprimante de votre choix.
Device
L'onglet Device, une fois connecté au compte du Clubelek, vous permet de garder un oeil sur l'état d'avancement de la Bambulab. Vous pouvez cliquer sur le bouton lancer de la fenêtre Camera, pour voir la caméra interne de l'imprimante. Attention : une seule personne peut être sur la caméra à la fois, et cela bloque le lancement de nouvelles impressions, merci de ne l'utiliser qu'en cas de besoin.
Vous pouvez aussi télécharger vos timelapse dans l'onglet MicroSD Card.
Calibration
Cet onglet vous expliquera un grand nombre des étapes de calibration, qui sont décrites dans les pages dédiées aux imprimantes.
Paramètres importants
OrcaSlicer a de nombreux paramètres, et on peut rapidement être perdu dans le nombre de menus. Je vais donc résumer les paramètres les plus importants à connaître, en expliquant d'abord ceux pour une utilisation classique, puis en allant dans les utilisations avancées.
Utilisation classique
Pour une utilisation simple, vous pouvez désactiver le mode "Advanced" des paramètres, pour rendre la chose plus claire. Si vous ne trouvez pas un paramètre, le bouton rechercher est votre ami !
Layer height
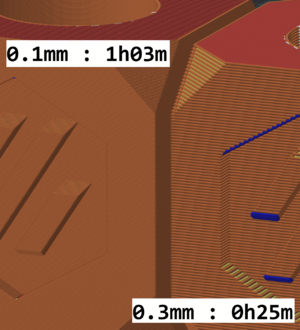
Facilement le paramètre le plus important : c'est la hauteur d'une couche de plastique. Une hauteur plus faible donnera un rendu bien plus lisse, mais prendra plus de temps à imprimer.[2]
Walls
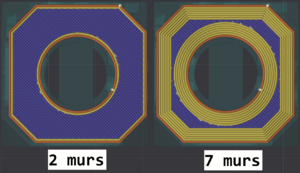
C'est le nombre de lignes formant le bord d'un objet : plus il y en aura, plus l'objet sera solide. De même, pour une impression qui doit être étanche, il faut en général 5 à 7 murs.[2]
Remplissage
Le pourcentage de remplissage ("Sparse infill density") déterminera la solidité de l'impression. Attention au remplissage de 0%, il peut poser des problèmes si la couche supérieure n'est pas correctement supportée ! Je recommande environ 10% pour une impression rapide, et on peut monter vers les 45% pour une pièce plus solide. Les pattern de remplissage ont parcouru un long chemin depuis l'ère du remplissage en forme de carré, voici les pattern les plus utilisés en ce moment. Ils ont tous leurs applications, à vous de choisir le meilleur ![3]
| Type | Avantages | Inconvénients |
|---|---|---|
| Triangles | - Solidité horizontale et verticale
- Bonne vitesse d'impression |
- Consomme pas mal de filament
- Toujours au même endroit (points faibles) - Croisements qui peuvent engendrer des surplus de plastique |
| Adapative Cubic | - Bonne vitesse d'impression
- Pas de point faible mécaniquement - Faible consommation de filament |
- Peu solide |
| Lightning | - Vitesse d'impression extrême
- Consommation minimale de filament |
- Aucune résistance mécanique |
| Gyroid | - Un seul volume, permet d'être rempli en résine si besoin
- Pas de point faible - Solidité verticale |
- Vitesse d'impression lente |
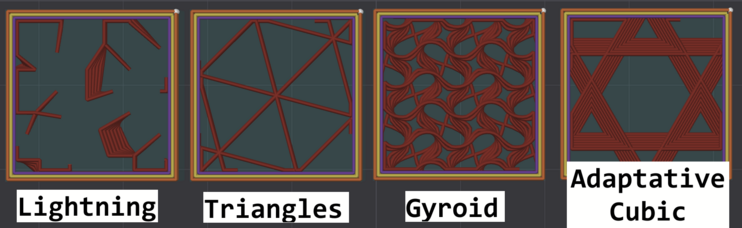
Supports
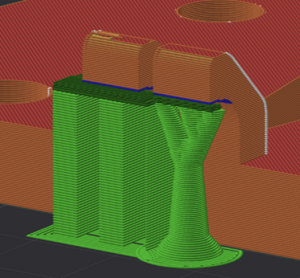
Les imprimantes 3D ne peuvent pas déposer du plastique dans le vide (sauf dans le cas des bridges). Pour imprimer ce qui s'appelle un overhang, il faut souvent le supporter. Pour cela, allez dans l'onglet Support puis Enable support.
Les supports ont eu des énormes progrès dans les dernières années, avec l'arrivée des supports arborescents (Tree support), qui évitent de faire des énormes tours de plastique, et créent des branches allant jusqu'aux endroits à supporter. Ils économisent beaucoup de plastique, de temps d'impression, sont bien plus simples à retirer, et sont aussi bien plus stylés ![4]
Brim
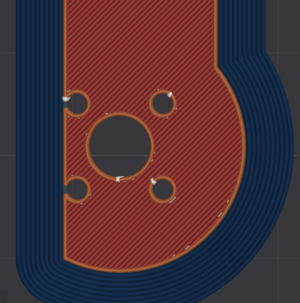
Le brim est une extension de la première couche, qui pourra être retirée après l'impression, permettant d'augmenter la surface de contact avec le lit, donc d'améliorer l'adhésion d'une pièce. Peu recommandée pour les imprimantes récentes, son utilisation peut être la différence entre un spaghetti de plastique et une impression réussie sur des imprimantes plus vieilles.[5]
Vous pouvez l'activer ou le désactiver dans Others > Brim type, avec Auto qui en ajoute un si besoin, Outer brim only pour forcer son activation (voir image ci-contre), ou encore No-brim pour forcer sa désactivation.
Utilisation avancée - Paramètres d'impression
Vous maitrisez les réglages basiques, mais vous voulez pouvoir plus contrôler vos impressions ? Pas de soucis, la suite est faite pour vous ! Beaucoup de paramètres sont accessibles, donc je vais moins m'étaler sur leur fonctionnement.
Onglet Quality
La line width permet de forcer le slicer à utiliser une largeur de ligne spécifique. On l'utilise en général pour la réduire, et donc les lignes de plastique vont plus se superposer, et donc mieux fusionner. Attention, une valeur trop faible peut causer des problèmes car trop de plastique sera extrudé ! A utiliser si vous voulez plus de solidité sans rajouter de murs, ou pour une impression qui doit être étanche.
Convert hole to polyholes est une option plutôt récente, qui remplace les trous circulaires par des trous polygonaux. En effet, les imprimantes 3D sont bien plus précises sur les lignes droites que sur les cercles. Si vous voulez de meilleures tolérances sur vos trous, cette option est la meilleure !
En activant Ironing, la buse va passer sur le dessus de votre impression sans extruder de plastique, mais cela va permettre de lisser l'impression presque parfaitement. Si vous voulez une finition excellente, il faut activer cette option. Elle rallonge beaucoup l'impression en revanche.[6]
Vous pouvez activer l'option Scarf joint seam (beta) en la mettant en Contour. Cette option va lisser les seams qui peuvent apparaître sur vos modèles, mais est toujours en beta donc peut poser quelques soucis.
Onglet Strength
Les Top/Bottom shell layers permettent d'ajuster le nombre de couches en haut et en bas de votre impression qui vont être remplies. Ce paramètre est similaire à celui du nombre de murs.
Onglet Speed
C'est ici que vous pouvez régler les paramètres de vitesse pour chacun des quatre axes (xyz + extrudeur). Pour chacun des axes, vous pouvez ajuster la speed, l'acceleration, et le jerk (la dérivée de l'accélération, utile uniquement sur xy)[7]. Les paramètres d'accélération et de jerk maximum dépendent de l'imprimante, mais sont souvent sous-estimés dans les configurations officielles (on peut facilement monter à plus de 25k mm/s^2 sur une Bambulab)
Les paramètres les plus importants sont donc la vitesse des différentes features que l'ont veut imprimer (mur intérieur, extérieur, remplissage, ...), mais aussi la vitesse de travel, qu'on peut changer sans trop de risque de ruiner une impression. Dernièrement, la vitesse du first layer peut être ajustée si le plastique n'adhère pas au lit d'impressions sur la première couche.
Onglet Support
Pas énormément de paramètres utiles ici, hormis peut être le Raft, qui rajoute des couches sous votre impression. Cela permet de faire une surface parfaitement plate pour votre impression, même si votre lit ressemble à un champ de bataille.
Onglet Others
La Prime tower permet de faire une sorte de blob sur le plateau avant l'impression. On peut la laisser désactivée sur la Prusa et la Bambulab, car le g-code de base en fait déjà une.
Vous pouvez activer le mode Spiral vase pour slicer sous forme de vase, c'est à dire que l'impression entière est faite avec un seul fil continu de plastique, sans rétraction. Cela n'est pas possible sur tout les modèles, et force donc à ne pas avoir de remplissage et un seul mur, mais peut être très pratique pour imprimer des modèles simples qui n'ont pas besoin de rigidité ni de support, en consommant une quantité ridicule de plastique.[2]
Utilisation avancée - Paramètres de filament
En cliquant sur le bouton Click to edit preset situé à droite du nom du filament, vous pouvez éditer des paramètres spécifiques à ce filament. Ces paramètres doivent être théoriquement calibrées pour chaque imprimante, et chaque marque de filament.
Le pressure advance est un paramètre qui va déterminer quand-est ce que l'extrudeur doit arrêter de pousser du plastique. En effet, même une fois arrêté, une petite quantité de plastique continue tout de même de couler, et donc cela peut donner des surplus de plastique si l'extrudeur s'arrête au bout de la ligne. Le pressure advance lui fait donc arrêter l'extrusion un peu avant, pour être sûr qu'elle se finisse bien là ou elle est censée.
Si un filament réduit beaucoup lorsqu'il refroidit, vous pouvez augmenter la valeur du shrinkage. Cela va grossir votre impression pour qu'elle fasse la bonne taille à la sortie de l'imprimante.
Un paramètre similaire mais moins global est le Flow ratio : quand on imprime une surface plate, il se peut que les lignes ne se touchent pas parfaitement. On peut donc augmenter le flow ratio pour régler ce problème.
Les paramètres essentiels sont la nozzle temp et smooth PEI Plate temp. Ils vont déterminer la température d'impression.
Dans Settings Overrides, vous pouvez overrider des paramètres de l'imprimante en fonction du filament. Nous verrons ces paramètres dans la catégorie suivante.
Utilisation avancée - Paramètres de l'imprimante
L'onglet Machine G-code vous permet de modifier le g-code qui est rajouté automatiquement au début du fichier, à la fin du fichier, entre chaque couche, etc. Il est peu recommandé d'y toucher si vous ne connaissez pas les différentes instructions, car vous pouvez facilement retirer quelque chose d'essentiel (les commandes de chauffe sont émises là par exemple).
L'onglet Extruder permet de modifier principalement la Retraction length : c'est la longueur de filament qui va être "extrudée à l'envers", pour éviter que du plastique continue de couler lors du travel, ce qui ferait du stringing.
Quelques pro tips
Cet article est à améliorer ! |
Nous voilà dans les dernières infos de votre formation pour slicer comme un pro ! Ici, notre objectif est simple : gagner du temps d'impression, économiser du plastique, et avoir un meilleur modèle. Pour cela, vous allez apprendre comment vous séparer des supports !
La modification de modèles dans le slicer
Une fois votre modèle sur votre plaque d'impression, dans l'onglet Prepare, vous pouvez faire clic droit puis Add Part ou Add Negative Part, pour respectivement ajouter de la matière ou retirer de la matière.
Per-object parameters
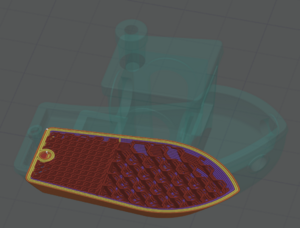
Toujours dans l'onglet Prepare, vous pouvez cliquer sur "Objects" à droite de Process, afin de passer en réglages par objet. Vous pourrez donc avoir plusieurs pièces ayant des réglages différents ! Vous pouvez également appliquer différents réglages aux Modifiers que vous avez ajouté comme expliqué précedemment, afin de faire par exemple des zones de remplissages plus denses au milieu du modèle.
Bridge counterbore holes
Cette option est arrivée dans la branche beta de OrcaSlicer, et est super utile pour pouvoir imprimer tout ce que l'on veut ! Le concept est simple : quand vous essayez d'imprimer des trous avec lamage à l'envers, l'imprimante ne pourra pas faire le cercle intérieur, vu qu'il est au dessus du vide. Pour résoudre ce soucis, au lieu d'améliorer vos talents de CAO, vous pouvez aller dans Quality > Bridging, et mettre l'option Bridge counterbore holes à Partially bridged (si vous avez confiance dans les talents de bridging de votre imprimante), ou en Sacrificial layer. Cela fera un bridge à la fin du lamage, afin d'avoir un support pour le trou interne !
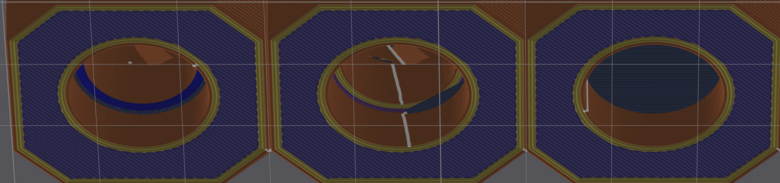
Split un objet en plusieurs parties
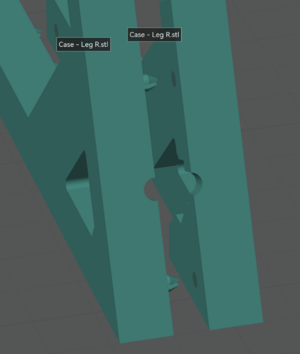
Parfois, même toutes les options de la planète ne peuvent pas sauver notre modèle d'une impression qui est garantie de foirer, ou alors de 200g de supports. Mais pas de panique, pas besoin d'ouvrir notre logiciel de CAO ! Il suffit simplement de séparer votre modèle en plusieurs morceaux, imprimés séparément. Mais je vous entends déjà dire qu'on arrivera jamais à les rattacher, et bien non ! Pas besoin de vous faire chier à ajouter des points de centrage et autres, orca le fait nativement.
Pour cela : Sélectionnez votre modèle, puis appuyez sur C. Il vous faudra ensuite sélectionner le plan selon lequel la coupe sera faite. Deux options s'offre à vous : colle ou pas colle. (en vrai le pas colle c'est stylé mais j'ai jamais essayé).
Sans colle : Sélectionnez le mode "Dovetail", et cliquez sur Perform Cut.
Avec colle : Sélectionnez le mode "Planar", puis cliquez sur Add Connectors, choississez Plug pour avoir un pin et un trou, Dowel pour deux trous et vous mettez un cylindre imprimé à part, ou Snap pour avoir un trou et un pin coupé en deux qui est censé "cliquer" en place. Placez vos connecteurs aux endroits où vous voulez, puis cliquez sur Confirm connectors, et enfin Perform Cut.
Peindre vos supports à la main
Bon si vous avez tout essayé et que vous en êtes là, c'est que vous êtes sacréments pas doués en CAO. Un conseil pour la prochaine pièce : réfléchissez à comment l'imprimer avant d'ouvrir OrcaSlicer !
Mais pas grave, on fait tous des erreurs. Une option pour réduire le nombre de supports peut être de peindre les supports à la main. Pour cela, allez dans Support, puis passez avec un style comprenant "(manual)" dans le nom. Ensuitez, cliquez sur votre modèle, puis Support painting en haut (ou la touche L.
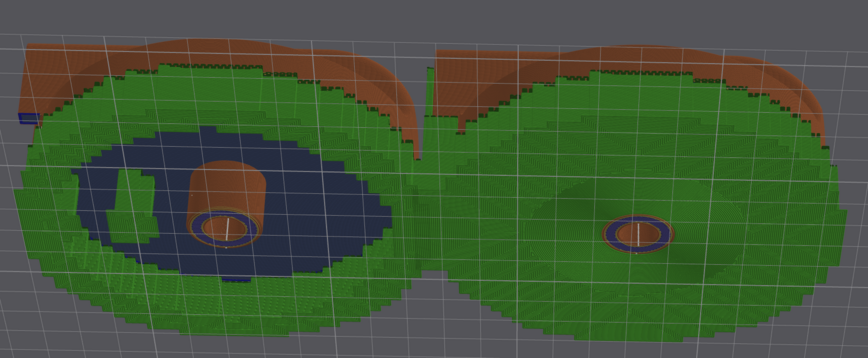
Emboss

Bon ok ça c'est surtout pour le fun mais c'est stylé ! Cliquez sur votre modèle, puis Emboss (l'icône de texte en haut). Positionnez votre texte comme vous voulez, puis cliquez sur Avancé et cochez Use surface. En bas, vous pouvez choisir si vous voulez que le texte dépasse ou qu'il soit gravé dans la pièce. Cela permet de mettre du texte sur des surfaces courbées !
- ↑ https://reprap.org/wiki/G-code/fr
- ↑ 2,0 2,1 et 2,2 https://help.prusa3d.com/article/layers-and-perimeters_1748
- ↑ https://help.prusa3d.com/article/infill-patterns_177130
- ↑ https://help.prusa3d.com/article/organic-supports_480131
- ↑ https://help.prusa3d.com/article/skirt-and-brim_133969
- ↑ https://help.prusa3d.com/article/ironing_177488
- ↑ https://help.prusa3d.com/article/speed-settings_480325