« Utilisation des slicers 3D » : différence entre les versions
Update OrcaSlicer |
m Categorised |
||
| Ligne 83 : | Ligne 83 : | ||
==== ''Calibration'' ==== | ==== ''Calibration'' ==== | ||
Cet onglet vous expliquera un grand nombre des étapes de calibration, qui sont décrites dans les pages dédiées aux imprimantes. | Cet onglet vous expliquera un grand nombre des étapes de calibration, qui sont décrites dans les pages dédiées aux imprimantes. | ||
[[Catégorie:Utilisation des outils du local du Clubelek]] | |||
Version du 15 avril 2024 à 13:58
Introduction
Les imprimantes 3D sont commandées via un langage appelé g-code. Il n'y a pas de standard exact sur son fonctionnement, et chaque fabriquant a ses particularités (on les appelle les flavors de g-code).
Pour convertir d'un fichier 3D à un fichier g-code, on utilise un logiciel qui s'appelle un slicer. Ce logiciel découpe l'objet en couches, et génère une liste d'instructions g-code à envoyer à l'imprimante.
Les slicers récents supportent souvent de nombreux formats de fichiers 3D, mais le plus recommandé est le STL. (les formats STP, STEP et OBJ sont supportés aussi)
Liste des slicers utilisés
Le Clubelek possède plusieurs imprimantes 3D différentes, chacune avec ses particularités. Différents slicers doivent donc être utilisés :
- OrcaSlicer : le plus récent et le plus utilisé, il servira à slicer pour la Prusa MK3 et la Bambulab P1S. (peut aussi être utilisé pour l'Ender 3 et la Replicator 2X modifiée)
- MarkerBot Print : très peu pratique à utiliser, mais c'est le seul slicer qui supporte la Makerbot Replicator 2 (dans la version Legacy du logiciel).
- PrusaSlicer : utilisé auparavant pour la Prusa MK3, il a été remplacé par OrcaSlicer et sert donc uniquement à flash le firmware de la Prusa MK3.
| Lien de téléchargement | Imprimantes supportées | |
|---|---|---|
| OrcaSlicer | https://github.com/SoftFever/OrcaSlicer/releases/tag/v2.0.0 | Prusa MK3, Bambulab P1S, Ender 3, Replicator 2X modifiée |
| MakerBot Print | https://makerbot-desktop.makerbot.com/installer/prerelease/4.3.0.1998/MakerBotPrintInstaller.exe (cette version précisément) | Makerbot Replicator 2 |
| PrusaSlicer | https://github.com/prusa3d/PrusaSlicer/releases | Prusa MK3 |
OrcaSlicer
OrcaSlicer est un programme entièrement indépendant et open source, basé sur PrusaSlicer et BambulabStudio. De ce fait, il supporte souvent les dernières avancées des slicers, comme le scarf joint ou les supports arborescents.
Une fois le programme téléchargé, vous pouvez soit commencer à l'utiliser sur-le-champ, ou prendre le temps de vous connecter via le compte Bambulab Cloud du Clubelek pour avoir accès à distance à la Bambulab P1S. Ce compte vous donnera également accès aux presets optimisés pour les filaments utilisés.
OrcaSlicer vous demandera sûrement de rajouter les imprimantes lors du premier lancement.Vous devez sélectionner Prusa MK3S 0.4mm nozzle, et Bambulab P1S 0.4mm nozzle.
Utilisation
Une fois le logiciel lancé, vous trouverez cette barre de navigation en haut de la fenêtre :
![]()
Prepare
Cet onglet est l'onglet le plus important : il permet d'importer vos modèles 3D, de modifier leur position, et de changer les réglages d'impression.
Pour ce faire, le bouton représentant un cube avec un + à côté vous permettra d'importer votre modèle. Vous pouvez importer plusieurs modèles à la fois, mais attention à bien les espacer pour éviter les intersections ! Utilisez le bouton move et rotate pour les bouger. Vous pouvez aussi utiliser le bouton Arrange pour placer toutes les pièces sur votre plateau en un seul clic.
Dernièrement, il faudra placer vos pièces sur la bonne face, ce qui peut être fait manuellement avec le bouton Lay on Face, ou automatiquement avec Auto Orient (non recommandé).
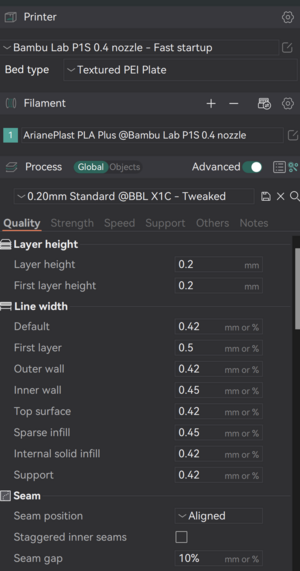
Une fois vos pièces placées, choississez l'imprimante dans le panneau à gauche.
Uniquement pour les utilisateurs connectés au compte du Clubelek : Vous aurez le choix entre deux imprimantes pour la P1S, l'une d'entre elle (nommée Fast Startup) réduit le temps de préparation avant impression de ~7m30s à ~4m. Attention : ce réglage n'est pas recommandé pour les longues impressions, car il passe un grand nombre de vérifications avant impression (purge, mise à niveau à chaud, résonance), et pourrait mener à des problèmes d'impression.
Pour la Bambulab P1S, prenez bien soin de sélectionner Textured PEI Plate en tant que plateau d'impression.
Vous pouvez ensuite choisir votre filament. Le filament Generic PLA ou Generic PETG fonctionnera très bien.
Uniquement pour les utilisateurs connectés au compte du Clubelek : Le filament ArianePlast PLA Plus a été optimisé spécialement pour la Bambulab P1S du club, et sera le filament préféré à l'avenir.
Dernièrement, il vous faudra régler vos paramètres d'impression. Vous pouvez les sélectionner pour le plateau entier ("Global") ou objet par objet ("Objects"). Attention à bien désactiver les supports (dans l'onglet "Support") si votre objet n'en a pas besoin !
Uniquement pour les utilisateurs connectés au compte du Clubelek : Le réglage 0.2mm "Tweaked" est un bon compromis entre vitesse, qualité et solidité.
Une fois vos réglages faits, vous pouvez cliquer sur "Slice plate" dans la barre de navigation.
Preview
L'onglet Preview vous permet de vérifier que votre fichier a bien été slicé, à l'aide des deux sliders à droite et en bas de l'écran (contrôlant respectivement la couche et l'instruction dans cette couche). Vous pouvez également y voir le temps total d'impression, et la quantité de filament consommée.
Une fois votre impression vérifiée, vous pouvez lancer l'impression en :
- Cliquant sur "Print plate", ce qui lancera l'impression sur la Bambulab du Clubelek. Une fenêtre apparaîtra vous demandant si vous voulez faire une calibration du lit (recommandé pour les longues impressions) et d'enregistrer un timelapse (non recommandé hormis pour la com)
- Cliquant sur "Export G-Code", ce qui vous permettra de mettre le fichier g-code sur une carte micro-SD, puis en l'insérant dans l'imprimante de votre choix.
Device
L'onglet Device, une fois connecté au compte du Clubelek, vous permet de garder un oeil sur l'état d'avancement de la Bambulab. Vous pouvez cliquer sur le bouton lancer de la fenêtre Camera, pour voir la caméra interne de l'imprimante. Attention : une seule personne peut être sur la caméra à la fois, et cela bloque le lancement de nouvelles impressions, merci de ne l'utiliser qu'en cas de besoin.
Vous pouvez aussi télécharger vos timelapse dans l'onglet MicroSD Card.
Calibration
Cet onglet vous expliquera un grand nombre des étapes de calibration, qui sont décrites dans les pages dédiées aux imprimantes.